

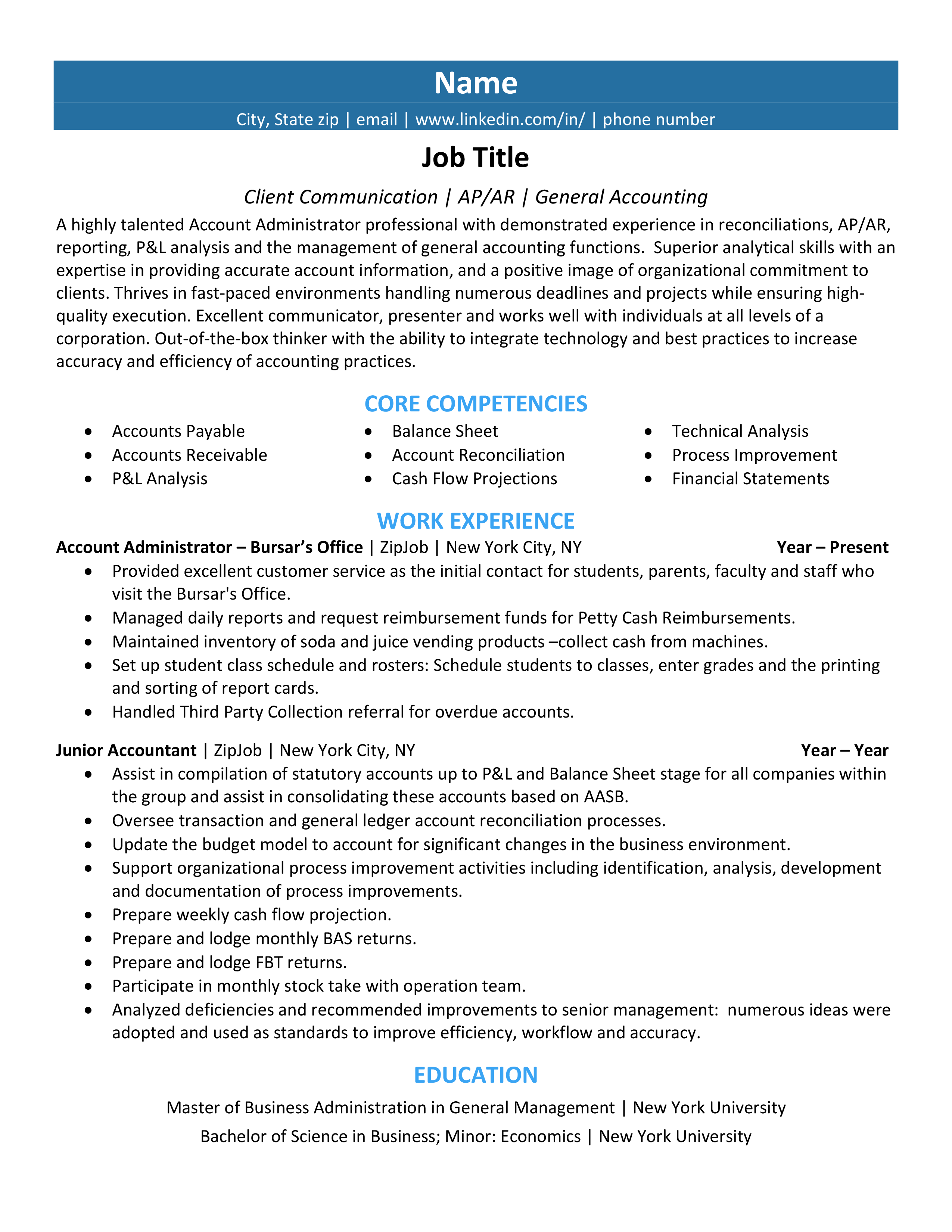
- How to adjust right margin in word resume how to#
- How to adjust right margin in word resume software#
- How to adjust right margin in word resume professional#
As a guide, your font size should look about the same as the Times New Roman font set to 10, 11 or 12 point. Experimenting with different size and styles can ensure you choose the most effective font for your purposes. A point size of 12 may be small for some styles but large for others. The font size depends to some extent on the font style.
How to adjust right margin in word resume how to#
Related: How to Write a Resume Employers Will Notice Font size Examples of sans serif fonts include Arial, Helvetica and Calibri. Sans serif fonts do not have those lines and typically read better on a screen. Good examples of serif fonts are Times New Roman, Courier and Garamond. Serif fonts have small lines at the ends of the letters. Printed text usually looks better with a serif font. If you are not sure which font to select, consider whether you are printing your resume or sending it digitally.
How to adjust right margin in word resume professional#
Your resume is a professional document, so the font you choose should also look professional. There are other formatting choices you can make that support keeping your margins between 0.5″ and 1″: Font style Set the Top, Bottom, Left and Right margins to “1” in the boxes shown under “Document Margins.” Make sure the “Document” tab is selected (it should be by default). Select the “Document” button on the right side of the screen. Select the “Format” drop-down menu item on the top of the screen.įind the “Margins” section and enter “1” in each box for Left, Right, Top and Bottom. LibreOffice Writer (also known as OpenOffice Writer) Enter “1” in each of the boxes for Top, Bottom, Left and Right.Ĭlick the “Set as Default” button if you always want to use these margins. In the window that opens, you will find margin settings on the right side. This is pre-set to 1-inch margins.Ĭlick on the “File” drop-down menu item on the top left of the screen. Select Layout (or “Page Layout” in some versions of Word) on the Ribbon at the top of the screen.
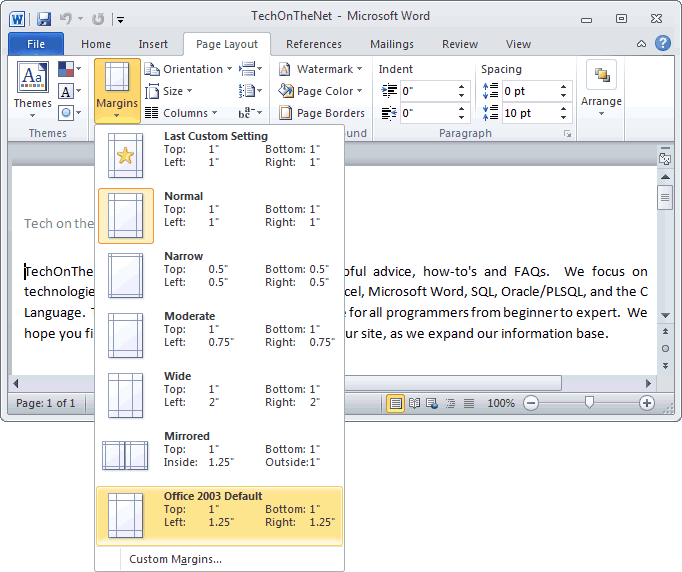
The following instructions show how to set margins for four popular word processors: Microsoft Word
How to adjust right margin in word resume software#
How you set the margins on your resume depends on the software you are using. Related: Resume Format Guide (With Tips and Examples) How to set resume margins
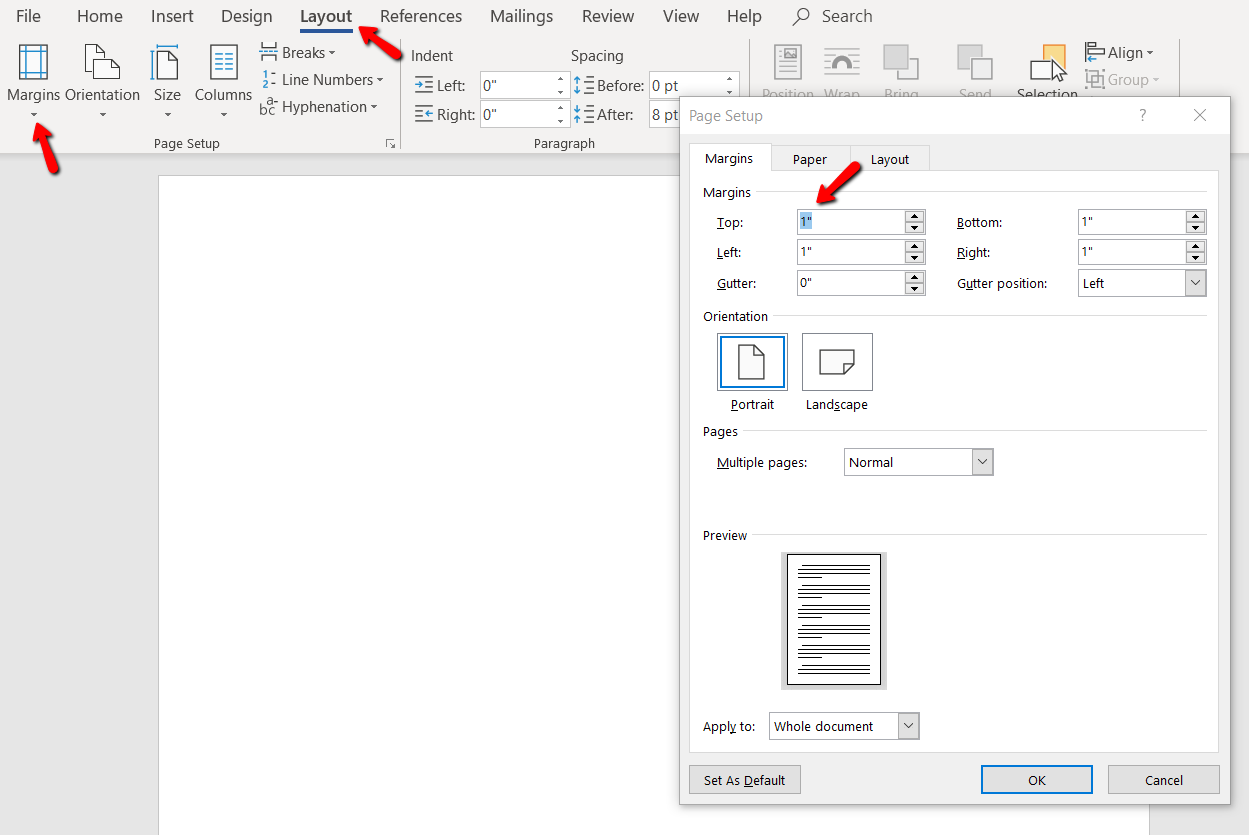
With other formatting features helping with your resume layout, you can reduce your margins to a half-inch if necessary. If your resume is more elaborate, with graphics, colors and other design elements, you can be more flexible with the margins. One inch margins also help make your resume look organized and easy to read. They set your text away from the edge of the page sufficiently enough for your information to stand out. Formatting standard resumesįor a standard resume with minimal graphic elements and a basic layout, one-inch margins are appropriate. This gives enough empty space around the edge to frame your resume in a visually appealing way. To ensure that the content of your resume looks evenly distributed and contains all necessary information, consider using a margin between half an inch and one inch. The key to setting your margin size is balancing the amount of white space on the page. Related: 10 Resume Writing Tips to Help You Land a Job Best margins for different types of resumes Optional (Awards & Achievements, Hobbies & Interests)


 0 kommentar(er)
0 kommentar(er)
